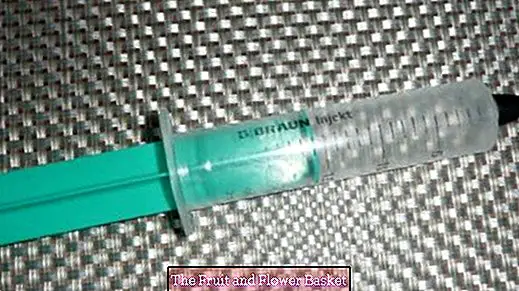Přehrávejte videa pomaleji
Kdo někdy po videu tutorial YouTube z. B. v sektoru domácího zdokonalování návodů. B. laminát, oprava trubek na kola nebo o hrnčířské vázy, často naráží na své limity nebo na hranice videa, protože to je pro laiky často příliš rychlé.
Frustrace příliš rychlé prezentace ve videu lze napravit snížením rychlosti videa.
Zde je několik způsobů, jak přehrávat video v počítači nebo na mobilním zařízení pomaleji (jednotlivé kroky najdete v vysvětlivkách k obrázkům? Komu?).
1) Videa na počítači při volání a přehrávání YouTube
2) Sledujte videa na mobilním zařízení na YouTube a přehrávejte
3) Přehrávejte videa v počítači v přehrávači médií VLC
Za výrazem „VLC„se skrývá za každý bezplatně stahovatelný přehrávač médií, přesněji software, s jehož pomocí lze mimo jiné hrát hudbu a videa docela bez problémů. Tento přehrávač médií je předinstalován na mnoha počítačích - bez ohledu na to, zda je to pod Linuxem, Windows nebo Mac Tento software běží také na mobilních zařízeních na iOS, Android a Windows Phone. Samozřejmě existují i další multimediální přehrávače ..., ale oceňuji to tady, protože je to velmi pohodlné.
Ale teď na otázku, jak změnit rychlost zde. Video musí být v každém případě staženo a poté otevřeno pomocí přehrávače médií VLC. Pomocí tohoto softwaru můžete dosáhnout změny rychlosti pouhým stisknutím tlačítka. Podrobnosti viz text pod obrázky.
4) Přehrávejte videa na mobilním zařízení v přehrávači médií VLC
Vysvětlení k obrázkům
1) Videa v počítači při volání a přehrávání YouTube: obrázky 1-4
Obrázek 1: Pod každým přehrávaným videem je lišta, která obsahuje blok znaků na levé a pravé straně. Správný blok? Začíná? se symbolem, který se podobá zařízení. Pokud na něj umístíte kurzor, nad vysvětlení se nad ním zobrazí pojem „Nastavení“. Zde můžete zavolat a změnit různá nastavení přehrávaného videa.
Obrázek 2: Pokud kliknete levým tlačítkem myši na symbol ozubeného kola, otevře se malé okno, ve kterém jsou uvedeny rozsahy „Automatické přehrávání“, „Rychlost“ a „Kvalita“. Zajímavý v tomto tipu je střednědobý termín „rychlost“: dále doprava je rychlost „standard“ přednastavena ve stejné výšce, tj. h. imaginovaný a mluvený je recitován v „normálním“ tempu, právě v původním tempu, ve kterém něco děláme a / nebo mluvíme, abychom to vysvětlili.
Obrázek 3: Pokud přesunete kurzor na tuto střední „čáru“ (nekliknete), bude mírně šedě, tj. h. Systém uznává, že to chcete změnit.
Obrázek 4: Pokud kliknete levým tlačítkem myši někde na tomto řádku, otevře se podnabídka, ve které jsou dostupné rychlosti od (nad) 0,25 (jedna čtvrtina původní rychlosti) dolů do 2 (dvojnásobek rychlosti). Opět s kurzorem číslo "řídit" a levým tlačítkem myši: Video se přehrává v požadovaném tempu!
2: Prohlížení a přehrávání videí na mobilním zařízení na Youtube: Obrázky 5 - 7
Obrázek 5: Pokud kliknete uprostřed obrazovky běžícího videozáznamu, v pravém horním rohu se pod sebou objeví tři bílé tečky.
Obrázek 6: Pokud na něj kliknete, objeví se na obrazovce mobilního zařízení bílé zvýrazněné okno, jehož třetí bod se nazývá „Rychlost přehrávání“. Většinou vedle ní je „Normální“ - pro nás to znamená 100% = 1x = 1x. Toto je normální, přednastavená rychlost.
Obrázek 7: Pokud nyní kliknete někam na tomto řádku, otevře se nové okno, ve kterém můžete zvolit jiné rychlosti! Jednotka se poté automaticky přepne do požadovaného režimu přehrávání a můžete sledovat video zvolenou rychlostí.
3: Přehrávejte videa v počítači v přehrávači médií VLC: Obrázky 8 a 9
Obrázek 8: V počítači nemusíte hledat žádné známky změny rychlosti, ale stisknete pouze tlačítko mínus (-) na numerické klávesnici na pravé straně klávesnice notebooku: okamžitě sníží rychlost a aktuální obraz videa, protože Zobrazené číslo - v tomto příkladu 0,5. To znamená, že rychlost je pouze o polovinu vyšší (0,5 = ½).
Obrázek 9: Stejně tak může být velmi zajímavé mít některé sporty vystavené zvýšenou rychlostí, aby bylo možné vnímat / posoudit oblouk pohybu / „řeku“ jako celek. V souladu s tím stisknete pouze klávesu plus (+) numerické klávesnice. Ve fotografovaném příkladu je rychlost 3,00x = 3x tak rychle jako obvykle.
4: Přehrávejte videa na mobilním zařízení v přehrávači médií VLC: Obrázky 10 - 12
Obrázek 10: Opět otevřete a spusťte požadované video pomocí přehrávače VCL.Pokud kliknete na oblast pod obrazovkou videa, otevře se lišta s pěti oranžovými ikonami.
Obrázek 11: Pokud kliknete na druhý zprava (tři tečky vedle sebe), aktuální video obrázek se překryje obrazovkou s černým pozadím, která zobrazuje devět symbolů v bílém. Zajímavý v horní řadě je druhý zleva - člověk na cestách. Aha: Zde se mění rychlost.
Obrázek 12: Pokud na něj kliknete, znovu se objeví černé zvýrazněné okno s nadpisem „Rychlost přehrávání“. Ty lze nyní změnit dvěma způsoby: buď klepnutím na tlačítko plus nebo mínus na pravé straně obrazovky, nebo posunutím / posunutím oranžové tečky podél vodorovné spodní linie.